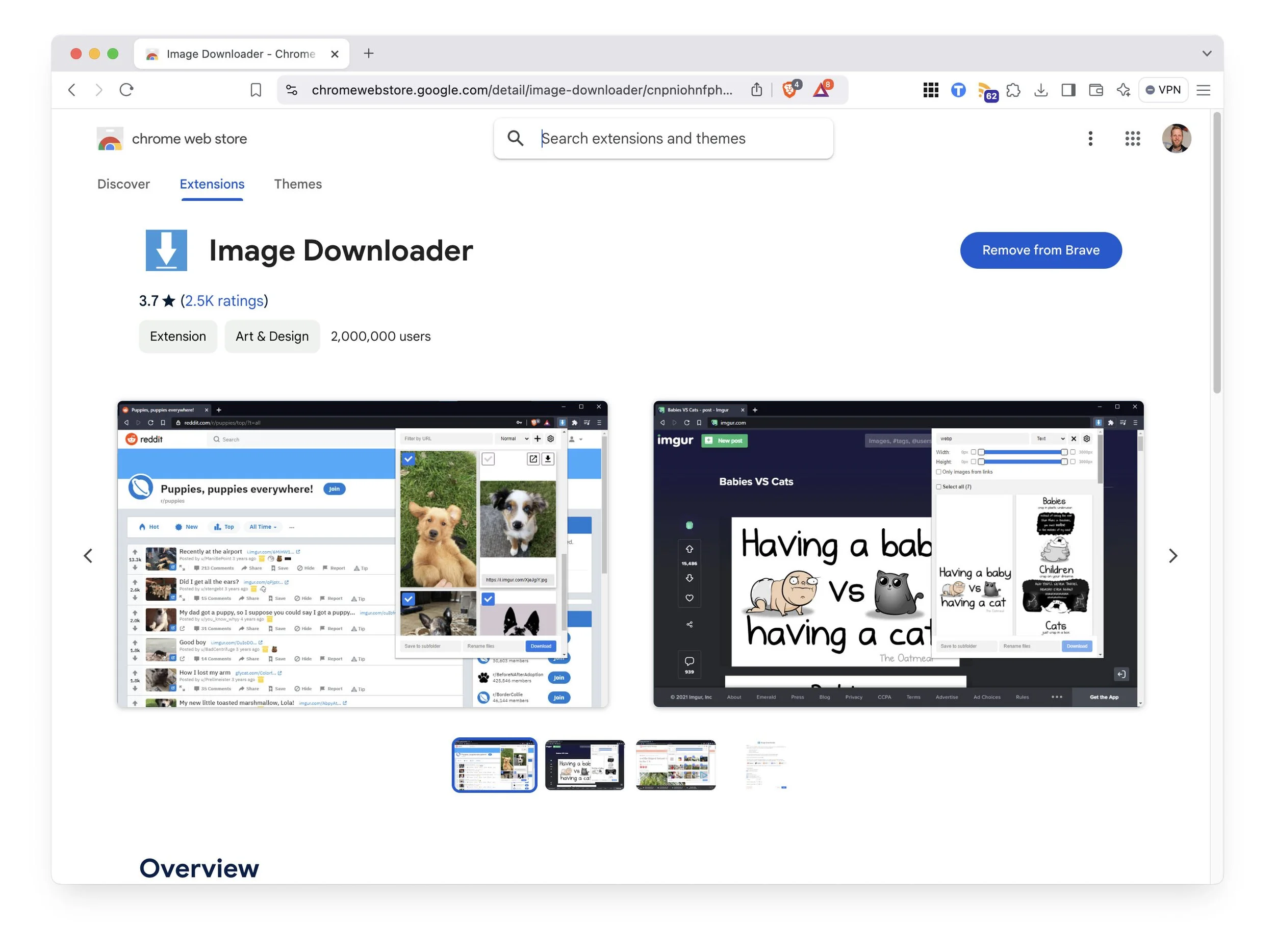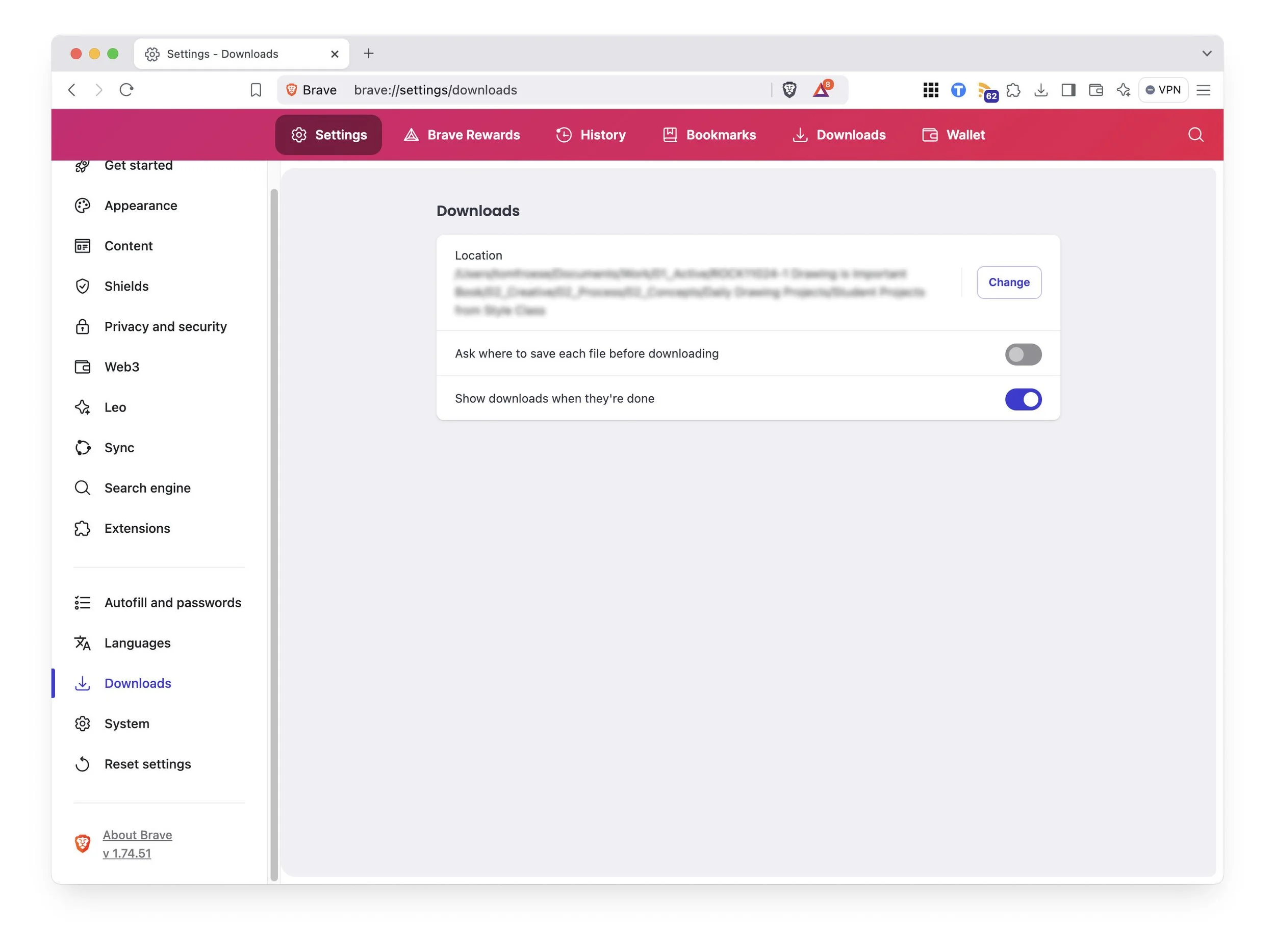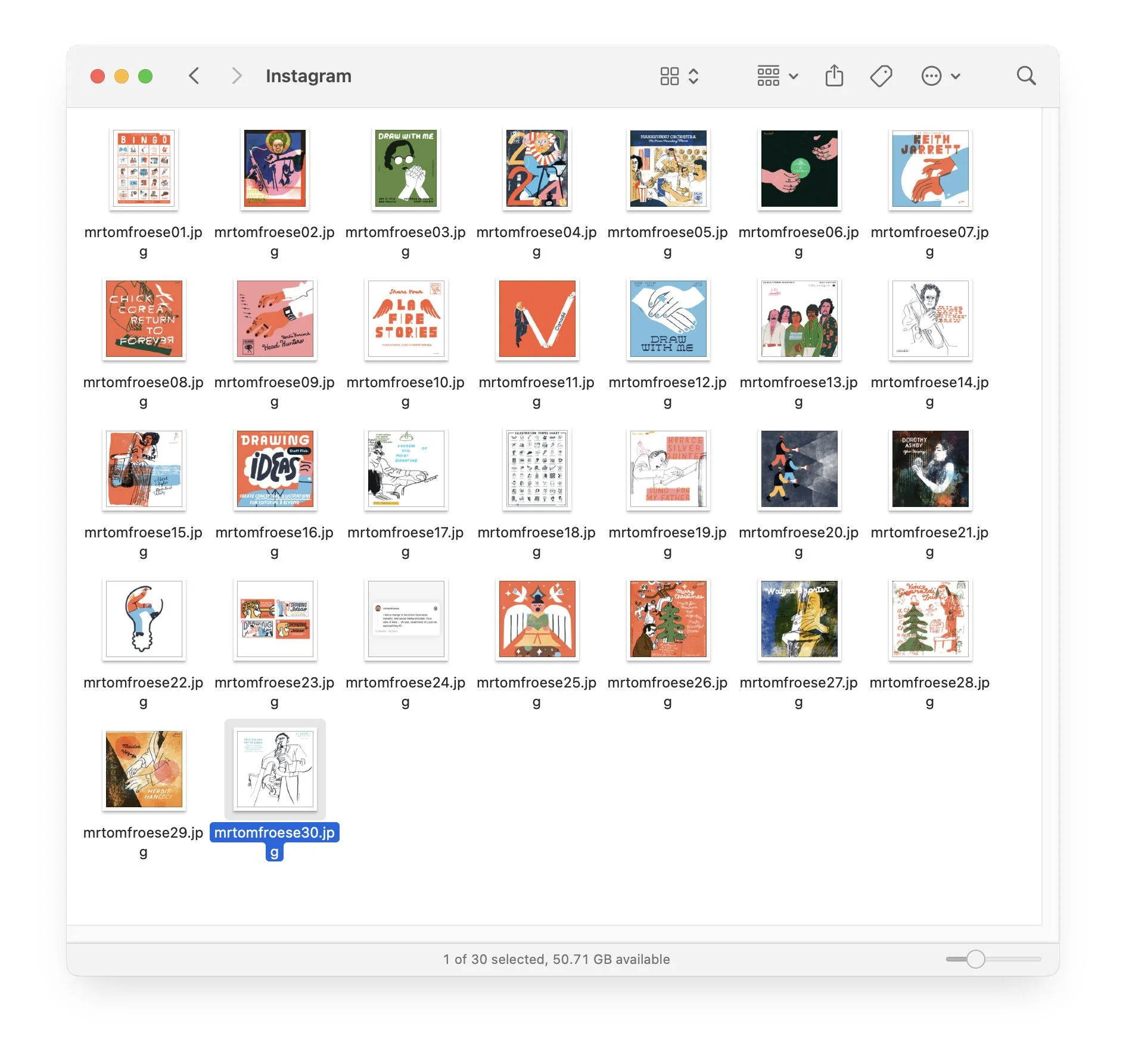How to Automatically Download Every Image from a Webpage
Need to download multiple images from a website for some reason? Gain back minutes or even hours in your day with this time-saving tip.
Have you ever needed to download a whole bunch of images from a website?
Why would you need to do that?
When you want to download all images on your Instagram profile because you're about to delete your account.
When gathering images for reference.
When gathering FPO images when designing a layout.
In my particular case: I'm gathering student projects from my Skillshare classes for my own personal archives. Individual class projects can have as many as 30+ images to download, so time adds up when I'm gathering dozens of projects at a time.
In this tutorial, I'll show you a very easy way to scrape every image from a web page.
SETUP
INSTRUCTIONS
Step 1: Download and install the Image Downloader extension from the Chrome Web Store.
Step 2: In your browser's Settings, go to the Downloads section and disable "Ask where to save each file before downloading."
If you don't do this, you will get as many pop-ups as there are images to download, which might be a lot!
Step 3: Open a page with a bunch of images you want to download in bulk. For example, your Instagram homepage.
Tip: If you wanted to download EVERY image on your Instagram page, you'd have to scroll (and scroll and scroll) all the way to the down to your first post. But once you're there, every image will be visible to the Image Downloader extension.
Step 4: Click the little puzzle piece in the top tool bar of your browser, and then click Image Downloader from the list.
Step 5: Enter the desired settings as follows:
You can set the minimum width and/or height to filter out smaller images, such as icons or other page elements you don't need to download. (Here, I slid the width until the only images below were actual posts).
You can select individual images with a checkmark, or select all.
Images will download to your default Downloads destination in your browser Settings.
Enter the Folder name if you want the images to download to a new subfolder.
You can also Rename files to a custom name + sequential number [filename 01, 02, 03, etc.] if you'd like.
And that's it! The images should now be downloaded and ready to access directly on your computer!
Privacy/Safety Tip
I recommend you disable the extension in Settings once you're done using it. Since it can see all your images and browsing history, I have no idea if this info is visible to others.
If you found this tutorial useful, let me know!